Getting Started Guide
How to start a service request
Watch this short tutorial to create your first service request in Equips or follow the instructions below.
① Create a service request
Select the ‘Start Service Request’ button as seen in the screenshot below to get started.
Select the ‘Start Service Request’ button as seen in the screenshot below to get started.
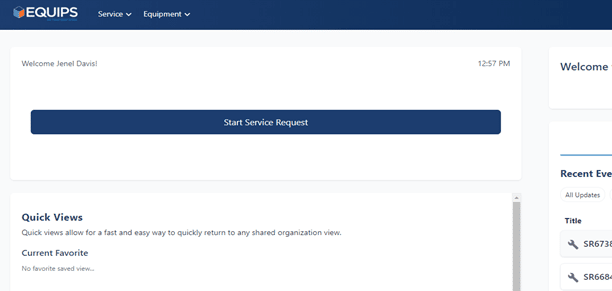
② Define your service request
First, select the Equipment Category, then from the dropdown menu, choose the Item that needs to be serviced. Click continue.
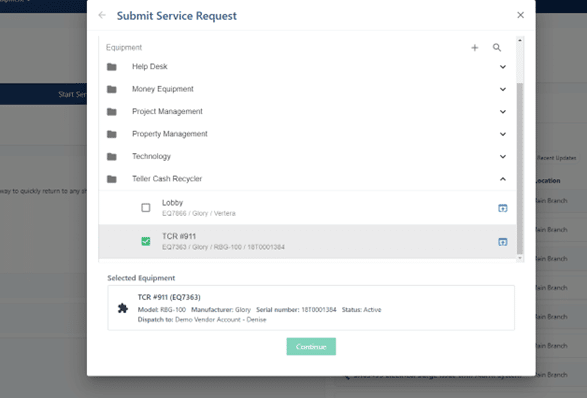
③ Describe your service request
Next, you have the option of uploading an accompanying image and writing a service request description. Select the issue(s) you are experiencing and provide any details that may help the technicians locate the issue, like any troubleshooting steps you tried or other details about the incident.
Next, you have the option of uploading an accompanying image and writing a service request description. Select the issue(s) you are experiencing and provide any details that may help the technicians locate the issue, like any troubleshooting steps you tried or other details about the incident.
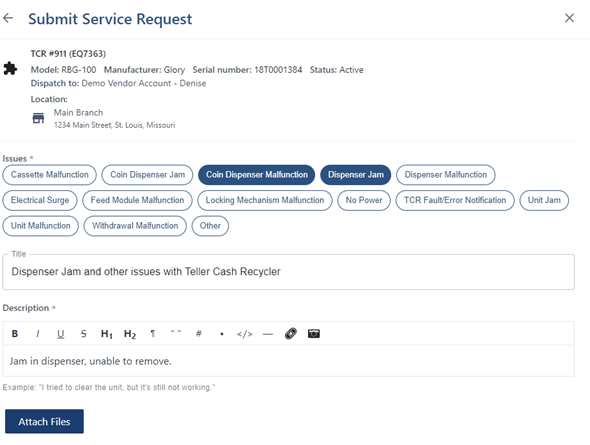
④ Submit your request
Your contact information will populate at the bottom of the screen. If you would like to add additional contacts, you can do so here. Once you’re finished, select “Submit” from the bottom-right corner to send your request.
Your contact information will populate at the bottom of the screen. If you would like to add additional contacts, you can do so here. Once you’re finished, select “Submit” from the bottom-right corner to send your request.
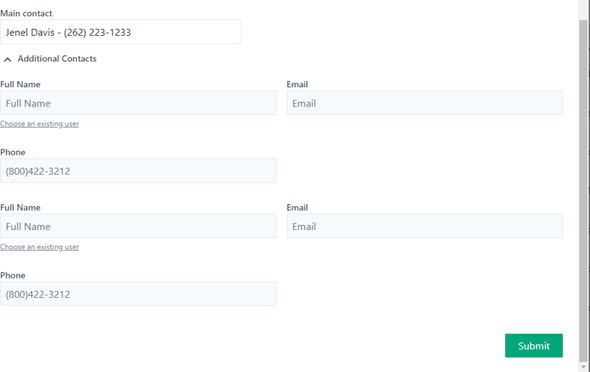
⑤
Help is on the way
You are done, the request has been sent to your service provider and you will receive email notifications with updates.
You are done, the request has been sent to your service provider and you will receive email notifications with updates.
How to track your service request
You can also view the request and track the updates through the software by clicking on the link in the email confirmation or choosing View Requests from the Main Page.
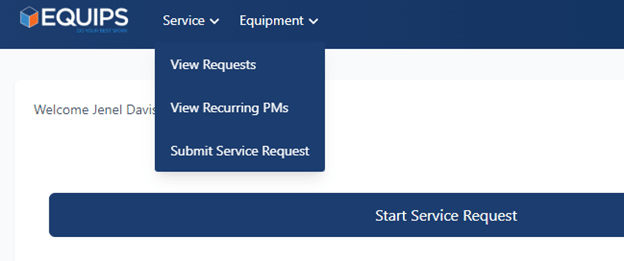
The most recent requests populate at the top of the page, or you can search by entering the number in the search bar on the right
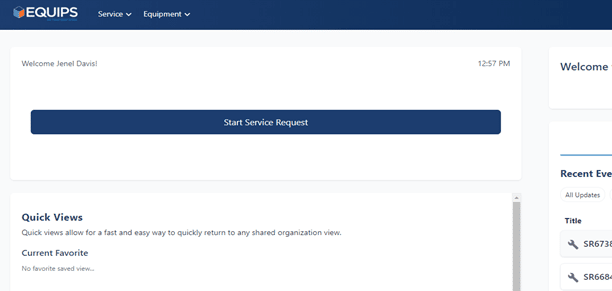
If you do not have an Equips account, click here to register.
© Equips 2022
